
PUTTY 원격접속
구축환경
CentOS 7.6 Minimal - (www.centos.org)
VirtualBox 7.0 - (www.virtualbox.org)
Putty - (https://www.putty.org/)
PuTTY는 서버가 물리적으로 떨어져 있어도 단말 장비를 통해서 원격으로 접속할 수 있도록 해주는 가상 단말기 프로그램이다. 즉 윈도우 같은 개인 pc 운영체제에서도 서버로 접속할 수 있도록 논리적인 가상 단말기를 제공한다.
접속 방식으로는 Telet, SSH, Rlogin 등 다양한 방법을 제공하고 있고 가상 단말기로서 가볍고 다양한 설정이 가능하고 무료이기 때문에 많이 사용된다.


설치방법은 간단하기에 따로 정리하지 않았다. 일단 Putty를 설치하고 실행하게 되면 위와 같은 창을 볼 수 있다.


나는 Putty를 실행하면 가장 먼저하는 설정이 있는데, 바로 글씨체와 크기 수정이다.
먼저 좌측 목록 중 Appreance를 클릭하게 되면 Change라는 버튼이 보이는 페이지가 표시된다.
Change를 눌러보자.
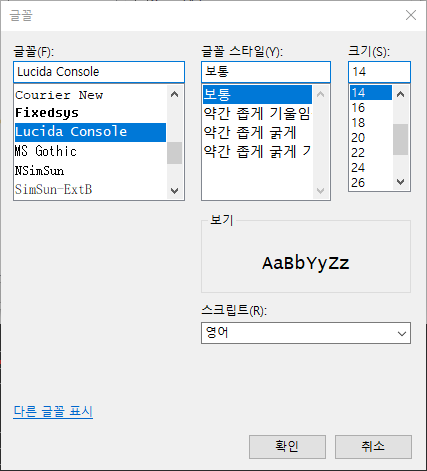
여기서 각자의 입맛에 맞게 변경을 해주면 된다. 나는 글씨체는 모르겠고 크기는 12나 14가 가장 적당했던 것 같다.

이제 좌측 목록 중 Session을 다시 클릭하게 되면 아까 첫번째 화면과 동일한 화면이 나온다.
Host Name에는 내가 원격 접속하고자 하는 서버의 IP주소를 입력해주면 된다.
만약 자신의 서버 IP주소가 정적(고정)이라면 이런 설정들을 일괄적으로 저장(save)하여 필요할 때마다 Load해서 바로 실행시킬 수 있다.
아래 Saved Sessions 밑에 보면 두 개의 목록이 보이는데 내가 저장해 둔 목록이다.
저장할 필요가 없다면 다 제쳐두고 그냥 Open 버튼을 누르면 원격접속이 시작된다.
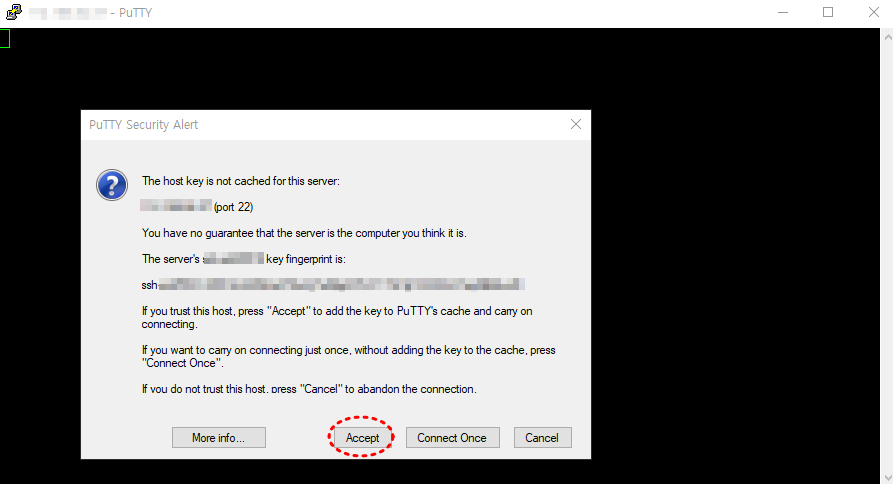
Open을 눌렀다면 이런 화면이 뜨는데, Accept를 눌러주면 된다.
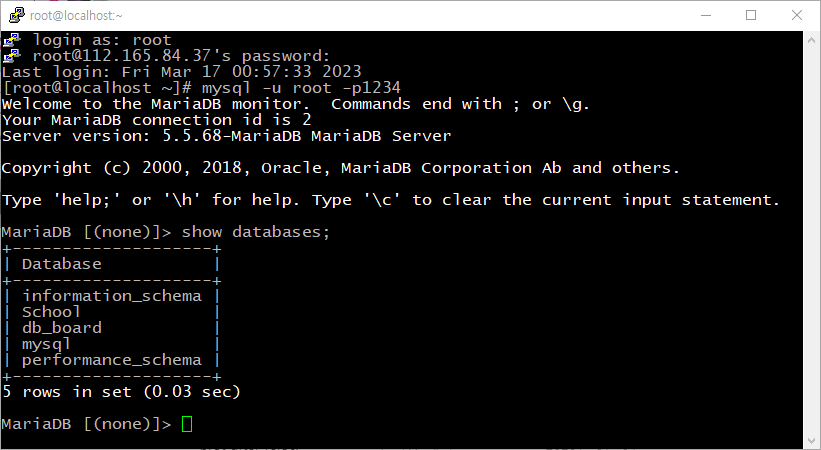
Putty 접속이 완료 됐고 저번 포스팅에서 생성해둔 School 데이터베이스까지 잘 보이는 것을 볼 수 있다.

'정보보안실무 > 서버, 클라우드' 카테고리의 다른 글
| S-Part. 10 Log서버와 클라이언트 구축하기(rsyslog, loganalyzer) - [인스테도뷰] (0) | 2023.03.18 |
|---|---|
| S-Part. 09 NFS 서버와 클라이언트 구축하기 - [인스테도뷰] (0) | 2023.03.18 |
| S-Part.07 MariaDB 실습 - [인스테도뷰] (0) | 2023.03.18 |
| S-Part.06 MariaDB 구축 - [인스테도뷰] (0) | 2023.03.18 |
| S-Part.05 HTTP로 웹에 간단한 메시지 출력하기 - [인스테도뷰] (0) | 2023.03.18 |